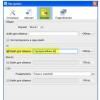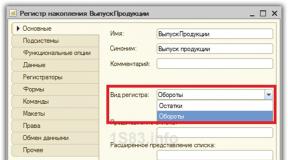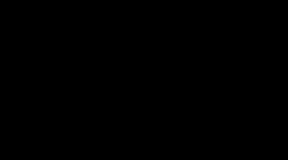Как загрузить платежки из банка в 1с. Как загрузить банковские выписки и выгрузить платежные поручения. Взаимодействие с системами типа "Клиент банка"
На дворе 21 век и я с удивлением узнаю, что некоторые бухгалтеры до сих пор забивают банковские выписки в 1С:Бухгалтерию вручную, хотя во всех программах семейства 1С (ещё начиная с семерки) этот процесс автоматизирован.
И если в 1С 7.7 к нему ещё были претензии, то механизм загрузки банковских выписок для 1С:Бухгалтерии 8.3 (редакция 3.0) по истине заслуживает всяческих похвал.
Расскажу по шагам как загрузить выписки из вашего банк-клиента (на примере системы iBank как наиболее распространенной сейчас) в 1С:Бухгалтерию 8.3.
1. Запустите банк-клиент. Из главного меню выберите "Настройки"-"Общие".
2. В открывшихся настройках перейдите на закладку "Экспорт". Поставьте галку в секции 1С и снимите галки во всех остальных секциях. В качестве файла обмена в секции 1С пропишите любой путь к файлу с расширением ".txt". Нажмите кнопку "Сохранить".

3. Теперь получите выписки за нужное число, выделите их все (комбинация клавиш Ctrl + A) и выберите на панели стрелку вниз рядом с кнопкой Out. Из раскрывшегося списка команд выберите "Экспорт в 1С...".

4. Полдела сделано! Выписки выгрузились в тот самый файл, который мы указали в настройках банк-клиента.
Так как вы загружаете выписки в первый раз это необходимая мера предосторожности.
5. Теперь запускайте 1С и переходите в раздел "Банк и касса". А затем выбирайте пункт "Банковские выписки" в панели слева.

6. В открывшемся журнале выписок нажмите кнопку "Ещё" и выберите из раскрывшегося списка пункт "Обмен с банком":

7. Открылось окно обмена с банком. Выберите вкладку "Загрузка из банка".
Укажите банковский счет и файл, в который были выгружены выписки из клиент-банка:

8. В нижней панели нажмите кнопку "Загрузить". И все выписки из файла окажутся загруженными в 1С.

9. Готово! Осталось только просмотреть "Отчет о загрузке".
Для обмена информацией с банками по электронным каналам связи предназначены специализированные программы типа "Клиент банка" . "1С:Бухгалтерия 8", со своей стороны, предоставляет возможность обмена информацией с такими программами. Для решения этой задачи в "1С:Бухгалтерии 8" используется специальная обработка , вызываемая из меню .
Специальная обработка позволяет:
- подбирать платежные документы в информационной базе "1С:Бухгалтерии 8", затем выгружать их в программу типа "Клиент банка" для передачи в банк по электронным каналам связи;
- загружать в информационную базу "1С:Бухгалтерии 8" из программы типа "Клиент банка" информацию, поступившую из банка об операциях по расчетным счетам организации.
Обмен данными между "1С:Бухгалтерией 8" и программой типа "Клиент банка" осуществляется через промежуточное хранилище информации, в качестве которого используется текстовый файл.
При выгрузке платежных документов "1С:Бухгалтерия 8" создает файл обмена, а программа типа "Клиент банка" затем его загружает.
При загрузке информации в "1С:Бухгалтерию 8" действия выполняются в обратном порядке: сначала программа типа "Клиент банка" формирует файл обмена, а затем "1С:Бухгалтерия 8" его загружает.
Загрузка и выгрузка в информационную базу "1С:Бухгалтерии 8" могут выполняться поочередно с помощью обработки "Клиент банка (загрузка/выгрузка платежных документов)" (меню "Банк" › "1С Предприятие - Клиент банка" ).
Обработка рассчитана на опытных пользователей.
В форме обработке следует указать период, за который будут выгружаться или загружаться документы, организацию, и выбрать название программы типа "Клиент банка" .
Выгрузка данных .
На закладке "Выгрузка" в поле "Файл выгрузки" следует указать имя и путь файла обмена. (Этот же файл должен быть указан в программе типа "Клиент банка" в качестве файла загрузки). В поле "Банковский счет" необходимо выбрать счет, по которому будет производиться обмен с программой типа "Клиент банка" .
Для выполнения выгрузки платежных документов следует нажать на кнопку "Выгрузить" - после этого система автоматически сформирует файл экспорта и заполнит его информацией всех исходящих платежных документов.
Если после выгрузки в программу типа "Клиент банка" платежные документы были изменены в "1С:Бухгалтерии 8", то их можно будет выгрузить повторно - в программе типа "Клиент банка" список документов для передачи в банк при этом должен будет измениться. Однако важно понимать, что если документы уже были переданы программой в банк, то изменять их не рекомендуется.
в поле "Файл загрузки" следует указать имя и адрес файла обмена. (Перед этим тот же файл должен будет указан в программе типа "Клиент банка" в качестве файла выгрузки).Для выполнения загрузки платежных документов из файла импорта (предварительно сформированного в программе типа "Клиент банка" ) следует нажать на кнопку "Загрузить" .
При загрузке могут выполняться следующие действия:
- уточняются реквизиты платежных документов, ранее введенных в "1С:Бухгалтерии 8". Если документы из "Клиента банка" поступили в измененном виде, то они будут исправлены в "1С:Бухгалтерии 8";
- для регистрации входящих платежных документов, а также исходящих, если соответствующие исходящие документы в "1С:Бухгалтерии 8" не оформлялись (то есть оформлялись непосредственно в программе типа "Клиент банка" ), в "1С:Бухгалтерии 8" создаются документы с соответствующим видом операции, в них заносятся все реквизиты загружаемых платежных документов: расчетный счет, сумма, контрагент. При этом "1С:Бухгалтерия 8" предложит создать нового контрагента, если не сможет его идентифицировать.
Отправить эту статью на мою почту
В этой статье мы рассмотрим, как настроить клиент банк в 1C Бухгалтерия предприятия 3.0
Для перехода к настройкам открываем список документов Банковские выписки, находится он в разделе Банк и касса. Выберите меню Еще и найдите в предлагаемом списке строку Настроить обмен с банком.
Откроется окно для создания настройки.
В этом окне заполняем основные данные:
Указываем организацию, ту, документы которой будут участвовать в обмене данными между программой 1С и программой клиент-банка.
Далее выбираем обслуживаемый банковский счет. Так как у одной организации может быть несколько активных счетов, выбрать необходимо тот, по которому будет производиться движения безналичных денежных средств. Если в организации несколько расчетных счетов, и по всем надо выгружать данные в программу банка, то для каждого делается своя настройка.
В поле Название программы надо выбрать из предлагаемого списка программу, принадлежащую банку с которой настраивается обмен. Если вы не знаете, какую программу использует банк, уточните у консультантов этого банка.
В поле Файл выгрузки в Банк - надо указать место хранения на компьютере получаемого из 1С файла, для этого можно создать новый персональный каталог, используемый именно для целей взаимодействия с банком.
Файл выгрузки из Банка так же предполагает указание места расположения, но уже не выгружаемого из 1С файла, а получаемого от банка.
Автоматически при выборе места хранения программа предложит по умолчанию заполнить наименования 1c_to_kl (из 1С в клиент-банк) или kl_to_1c (из программы клиент-банк в 1С), либо создать файлы вы можете предварительно, а затем выбрать их при осуществлении настройки.
Ниже следуют настройки заполнения реквизитов для подстановки по умолчанию.
Реквизит Группа для новых контрагентов, используется для определения, к какой из существующих групп будет причислены создаваемые контрагенты. Если поле будет не заполнено, то автоматически будет добавлена новую группу.
Для указания статьи ДДС, которая будет подставляться в документы по умолчанию необходимо перейти по ссылке Статьи движения денежных средств, при этом откроется справочник Статьи движения денежных средств.
Выгрузка. Указывается (с помощью установки флага), какие виды документов требуется выгружать, требуется ли контроль номера создаваемых документов или нет, выполнять ли отслеживание выгруженных файлов на изменения вирусами.
Загрузка. Здесь надо указать правила работы с загружаемыми данными. Требуется ли автоматическое создание не найденных документов. Требуется ли функция открытия формы файла обмена с банком для повторной проверки корректности внесения всей информации в выписку. Если эта функция отключена, то осуществление предварительной проверки будет недоступно, загрузка выписки будет производиться автоматически. Так же здесь указывается необходимость проведения создаваемых документов получаемых в результате свершения обмена.
Созданные настройки необходимо записать.
Теперь вы знаете, как настроить клиент банк в 1С Бухгалтерия предприятия 3.0. . Работа с передачей и получением данных между 1С и клиент-банком осуществляется в рабочем месте Обмен с банком. Вызывается она по команде Отправить в банк, доступной в списках документов раздела Банк.
Как настроить загрузку в 1С выписок банка, а также выгрузку, и как провести выписку в 1С 8.3?
Начнем с создания платежного поручения:
- На базе документа поступления товаров и услуг, счета и т.д;
- Через создание нового платежного поручения/ПП.
В блоке «Банк и касса–ПП».
Рис.1
В открывшемся окне появится журнал с платежками, где можно, настроив соответствующий отбор, отфильтровать необходимые документы, например, вывести список по определенной организации, банковскому счету, дате или контрагенту.

Рис.2
Заполнение основных полей тут начинается с «Вида операции». В зависимости от выбранного, будет изменяться структура документа, а также поля обязательных для заполнения аналитик.
Заполнив основное, проводим и закрываем документ кнопкой «Провести и закрыть».

Рис.3
Платежка не делает никаких проводок в 1С 8.3, их формирует «Списание с р/сч», которое также можно создать на основе сформированной нами платежки, или вручную, через создание нового списания.
Создание поступления/списания с расчетного счета
Первый вариант – создание вручную через блок «Банк и касса–Банковские выписки».

Рис.4
В отобразившемся журнале отображаются все поступления и списания со счета. Чтобы с ним было удобнее работать, можно задать фильтры:

Рис.5
Чтобы сделать нужный нам документ, нажимаем на «Поступление» или «Списание», смотря что нам нужно.
Рис.6
Здесь заполняем основные поля аналогично заполнению платежки:

Рис.7
После заполнения всех полей, проверяем корректность заполненных реквизитов и нажимаем «Записать–Провести».
В документах «Поступление на расчетный счет» и «Списание с расчетного счета» смотрим проводки и проверяем корректность их отображения через кнопку «ДтКт». В открывшемся окне «Движения документа» отобразятся проводки.

Рис.8
Проверив корректность проводок, жмем «Провести и закрыть».

Рис.9
Второй путь создания «Поступление на расчетный счет» и «Списание с расчетного счета» путем загрузки банковской выписки
Перейдем к отправке документов в банк. Находясь в журнале «Банковские выписки», нажимаем «ЕЩЕ–Обмен с банком».

Рис.10
В открывшемся окне «Обмен с банком» для выгрузки документов в клиент-банк выбираем закладку «Отправка в банк»:
- Выбираем фирму, по которой будем выгружать документы;
- Указываем банковский счет;
- Выбираем период, за который нам надо выгрузить выписку банка;
- Выбираем место выгрузки файла.

Рис.11
Табличная часть здесь заполнится платежками, которые необходимо оплатить.
Напротив каждого платежки, которую мы хотим оплатить, проставляем «Флаг» и нажимаем на кнопку «Выгрузить». Это приведет к открытию окна «Проверка на атаки вируса», где мы жмем «Проверить».

Рис.12
Сформируется файл в формате «1c_to_kl.txt», который необходимо загрузить в банк-клиент.
В окне «Обмен с банком» можно посмотреть отчет о выгруженных платежных документах, для чего жмем «Отчет о выгрузке». Полученный отчет отобразит платежки, которые были выгружены в файл для загрузки в «банк-клиент». Его можно сохранить в любом формате или распечатать.

Рис.13
Загрузка выписки в 1С 8.3
Первый вариант – из закладки «Загрузка выписки из банка».

Рис.14
Указываем:
- Организацию
- Банковский счет
- Файл загрузки
Нажимаем на кнопку «Обновить из выписки».
Табличная часть заполнится данными из файла, при этом строки выделенные красным цветом означают, что программа не нашла в справочниках данные (р/сч, контрагента по совпадению ИНН и КПП), на которые надо распределить поступления или списания с р/сч. Черным цветом выделены корректно распределенные документы.
Напротив каждого документа, который мы хотим выгрузить, проставляем «Флаг». Внизу окна будет дана информация о количестве документов к загрузке, а также «Итого Поступлений/Списаний на сумму». Нажимаем «Загрузить».

Рис.15
Если выписка банка в 1С 8.3 была загружены частично, система отобразит эту информацию в табличной части окна «Обмен с банком». Не загруженные документы будут отображаться со значением «Не загружен» в столбце «Документ», по загруженным документам будет отображена информация «Списание с расчетного счета или Поступление на расчетный счет», присвоенный ему номер и дата.

Рис.16
Можно посмотреть отчет о загруженных документах. Для этого нажимаем на кнопку «Отчет о загрузке».

Рис.17
Рассмотрим второй вариант, как загрузить выписки в 1С 8.3.
В журнале «Банковские выписки» жмем «Загрузить».

Рис.18
Здесь ищем файл загрузки выписки и жмем «Открыть».

Рис.19
Программа автоматически загрузит и разнесет документы из выписки и отобразит количество загруженных документов, а также итоговую сумму поступления и итоговую сумму списания.

Рис.20
Документы в журнале «Банковской выписки», отмеченные зеленым флажком, проведены и разнесены.

Рис.21
Провести и разнести выписку самостоятельно будет нужно, если она не отмечена зеленой галочкой: открываем не проведенный документ, заполняем основные необходимые поля для проведения документа, проверяем корректность заполненных реквизитов, нажимаем на кнопку «Провести», далее «Провести и закрыть».

Рис.22
Документ проведен и распределен.
Если в журнале банковской выписки надо отобразить начальные остатки на начало и конец дня, а также итоговые суммы поступления и списание на заданную дату, нажимаем «ЕЩЕ–Показать/Скрыть итоги».

Рис.23
Внизу журнала будут отображаться начальные остатки на начало и конец дня, а также итоговые суммы поступления и списание на дату.
Инструкция
Запустите программу «1С: Предприятие. Откройте раздел «Банк» и выберите пункт меню «1С: Предприятие – Клиент банка». Если вы еще не настраивали параметры обмена, то появится запрос о настройке. Нажмите кнопку «Да».
Запустите настройку. Выберите в выпадающем меню раздела «Название программы» сертифицированное приложение, которое соответствует тому, чтобы использует ваш обслуживающий банк. К примеру, многие кредитные организации пользуются системой «iBank 2».
Далее установите файлы загрузки и выгрузки для обмена данными с Клиент-банком. Обязательно проверьте, что ссылки обращены к разным документам. Установите вид документов для обмена данными и кодировку, которая соответствует операционной системе вашего персонального компьютера.
Перейдите в раздел «Загрузка». Флажком отметьте те виды документов, с которыми планируется работать при загрузке выписки банка. Напротив них отметьте статьи движения денежных средств. Ниже выбирается группа для новых контрагентов. Проверьте правильность внесенных изменений и нажмите «Ок».
Зайдите в систему Клиент-банк. Откройте меню « » и выберите раздел «Общие» - «Импорт данных». Укажите в качестве формата – 1С. В ниспадающем меню «Способ» выберите «Синхронизировать». Установите каталог для обмена данными, который должен совпадать с тем, который был указан в программе 1С.
Аналогичную операцию проведите с разделом «Экспорт данных». Проверьте введенные данный и нажмите «Сохранить». Таким образом, будет завершена настройка обмена данными между системой Клиент-банк и приложением «1С: Предприятие». При совершении какой-либо операции в одном из этих программных обеспечений можно будет проверить правильность синхронизации и в случае необходимости внести исправления.
Видео по теме
Обратите внимание
Открываем в меню «Банк» пункт «1С:Предприятие – Клиент банка»: Так как мы еще не настраивали параметры обмена для своего расчетного счета, программа выдаст такое вот окно: Отвечаем «Да». В следующем открывшемся окне в поле «Название программы» из выпадающего списка сертифицированных программ необходимо выбрать систему, которую использует наш банк.
Полезный совет
Это система, с помощью которой можно выгрузить платежки в систему банк-клиент и уже отправить непосредственно в банк. Тогда платежки не надо забивать непосредственно в отдельной программе банк-клиент для отправки в банк. Чтобы в 1С настроить взаимодействие с клиент-банком необходимо зайти в меню «Банк» - «Банковские выписки». В открывшемся журнале банковских выписок нажимаем кнопку «Загрузить». Далее откроется форма клиент-банка.
Источники:
- как работать в клиент банк
Все платежи предприятие выполняет в безналичной форме, переводя денежные счета с одного расчетного счета на другой. На основании данных операций банк в установленные сроки предоставляет выписку, которая выступает в качестве первичного документа для бухгалтерского учета. Многие бухгалтеры сталкиваются с трудностями, связанными с выгрузкой выписки в программу «1С: Предприятие».
Инструкция
Получите банковскую выписку по расчетному счету. Изучите предоставленные сведения и разделите все движения денежных средств на поступающие и выбывающие. Соберите первичную документацию (счета-фактуры, акты, договоры, платежные поручения и прочее), которая подтверждает выполнение указанных в выписке финансовых операций.